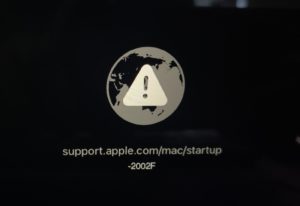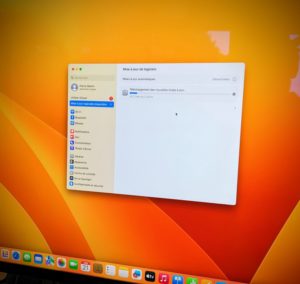Downgrade de Big Sur à Catalina !
Zut, pas de chance, vous venez d’installer votre nouveau Mac, vous avez bien précisé au vendeur de ne surtout pas faire la mise à jour sur le tout nouvel MacOS X « Big Sur » encore trop récent, abandonnant le 32 bits et non compatible avec les version 10.4.6 de Final Cut Pro X… mais pas de chance, les mises à jour automatisées étaient activées sur la machine, le système de backup Time Machine n’a pas eu le temps de faire un premier backup du système, et vous voilà donc sur l’infâme nouvelle version de Mac OSX.
Il va donc falloir se lancer dans une procédure de « Downgrade » de Big Sur vers Catalina, la précédente version de MacOS X et vous verrez qu’Apple a rendu la procédure encore plus compliquée que précédemment… Il faudra d’ailleurs se farcir les bugs d’accès aux mode boot Repair récalcitrant de la nouvelle version de l’OS ! Quoi qu’il en soit, cet article n’a pas la volonté d’être un tuto à suivre à la lettre ou la seule solution pour régler le problème, mais un aide mémoire qui reprend toutes les moments particulièrement problématiques de la procédure.
1. Télécharger Catalina
Télécharger sur l’Apple Store la version de Catalina. On ne la retrouve pas dans le champs recherche, puisqu’elle est désuète. Ce serait évidemment trop simple, mais Apple liste sur son site des liens permettant de télécharger les anciennes version de MacOSX. Evidemment, si vous tentez simplement de lancer la séquence d’installation, votre système d’exploitation vous informera qu’il est déjà à jour et refusera d’aller plus loin.
2. Créer un disque de BOOT.
Vous allez devoir créer un disque de boot sur une clé USB ou sur un disque dur externe. Il existe des petits outils automatisés pour le faire, comme Install Disk Creator, qui vous proposeront de créer un disque amorçable en fonction des images de MacOS X présentes dans votre répertoire App. Apple, lui propose de faire cela en ligne de commande.
sudo /Applications/Install\ macOS\ Catalina.app/Contents/Resources/createinstallmedia --volume /Volumes/LeNomDuDisqueDeBoot
Il suffirait ensuite de redémarrer le Mac en mode « choix de la séquence de Boot » en appuyant sur la touche ⌥ « Option » au démarrage, mais pas de chance, on vous informe que votre système d’exploitation s’est prémuni de toutes tentatives de démarrage depuis un disque autre que celui de Big Sur !
Je vous invite néanmoins à faire un essai, histoire de vous assurer qu’à ce stade, votre disque est bien bootable et vous propose de faire l’installation de Catalina… Car plus tard dans la procédure, il deviendra compliqué de retourner en arrière !

3. Modifier la sécurité de la séquence de boot.
Il faudra donc d’abord lancer l’accès au Boot Repair en appuyant sur COMMAND ⌘ + R pendant le redémarrage du Mac. Ne vous intéressez pas maintenant aux options principales qui vous sont proposées, et allons en haut dans le menu utility pour accéder au Startup Security Utility. Il faudra choisir l’option « No Security » et « Allow Botting from External or removable media ». Il m’aurait semblé suffire choisir les options intermédiaires puisque mon disque était connecté en Thunderbolt et construit via une procédure de disque de boot made in Apple… mais non, ce réglage ne fonctionne pas !
Peut-être d’ailleurs, ne parviendrez-vous pas à entrer dans l’outil Startup Security Utility ? En effet, celui-ci demande d’entrer en tant qu’administrateur et, très étrangement, les 3 comptes admins présent sur mon Mac refusent de reconnaitre leur mot de passe respectif… problème de langue de clavier, probable…. j’ai donc du faire un aller/retour dans MacOSX pour choisir temporairement un mot de passe simpliste.
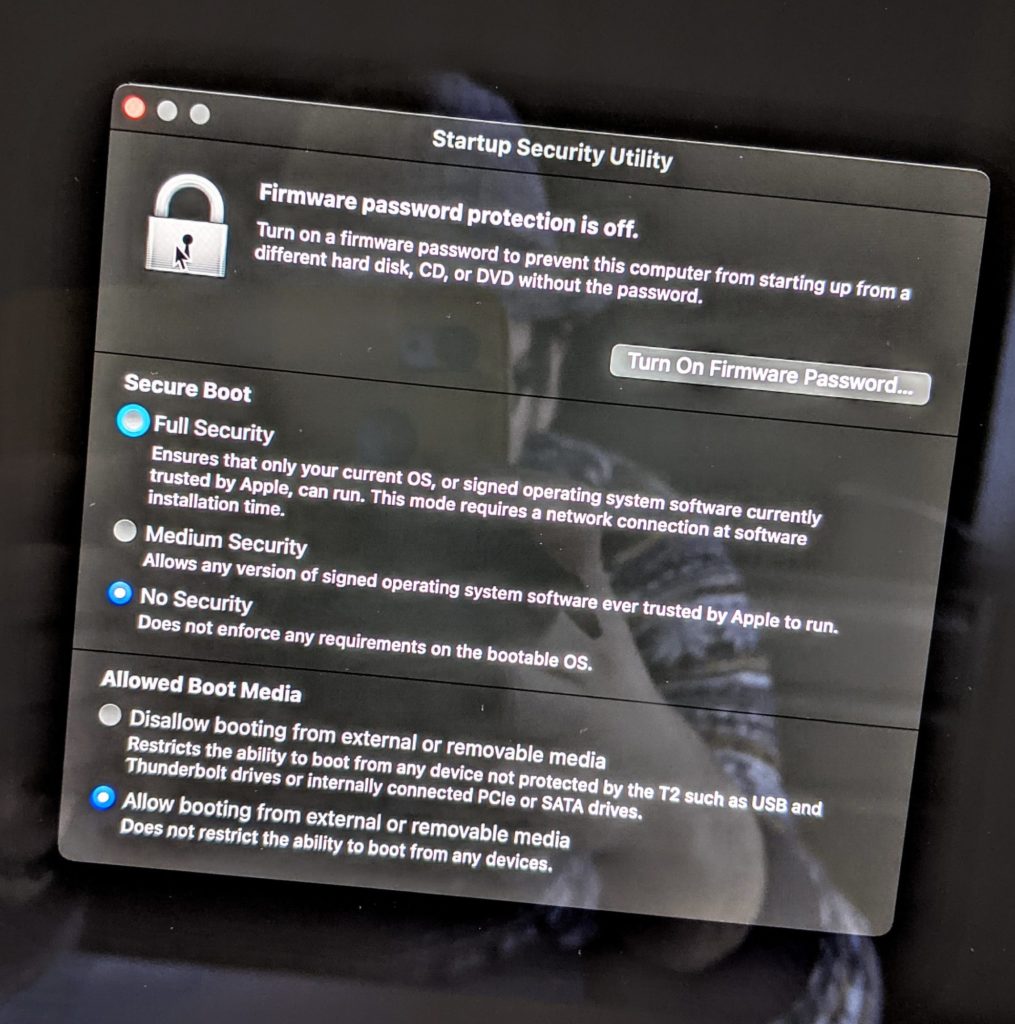
4. Formater le disque cible !
Je vous passe donc un aller/retour supplémentaire inutile, une fois la sécurité désactivée, vous bootez donc sur l’image d’installation de MacOS X Catalina et là… misère, il ne vous propose pas de l’installer sur le disque principal de votre MAC, celui-ci n’apparait même pas dans la liste… Evidemment, l’OS en cours, Big Sur, s’assure que l’on ne va pas venir l’embêter ! Il vous faut au préalable formater le disque principal du MAC ! Ok, on respire un grand coup, on a rien d’important dessus, c’était une nouvelle machine, mais évidemment s’il y a un backup à faire, après, ce sera trop tard hein !
On retourne donc dans la séquence de Boot Repair, au besoin en appuyant sur COMMAND ⌘ + R lors du démarrage de la machine et cette fois vous vous rendez dans l’utilitaire de disque proposé dans le menu principale, vous repérez bien le disque principale qui se nomme le plus souvent Macintosh HD et vous faites un petit Erase en conservant bien une partition propre à Apple.
Cela fait, votre ordinateur ne sera donc plus en mesure de booter seule !
5. Installer MacOS X Catalina
On redémarre donc la machine en appuyant sur ⌥ « Option » au démarrage ce qui permettra d’accéder au menu de choix du disque de démarrage ou vous retrouver celui dont l’icône d’installation de Catalina. Vous pouvez vous lancer dans la procédure et cette fois, votre disque Macintosh HD vous est bien proposé comme disque cible pour l’installation de l’OS… Plus qu’à suivre les étapes !
6. Cette fois on oublie pas…
- D’aller désactiver les mises à jour automatiques du système d’exploitation dans les préférences système !
- De configurer le disque de Time Machine pour lancer de suite un point de backup. Par ailleurs si vous avez un second disque de data, pensez à le formater en partition Apple si vous souhaitez pouvoir l’intégrer dans votre Time Machine !