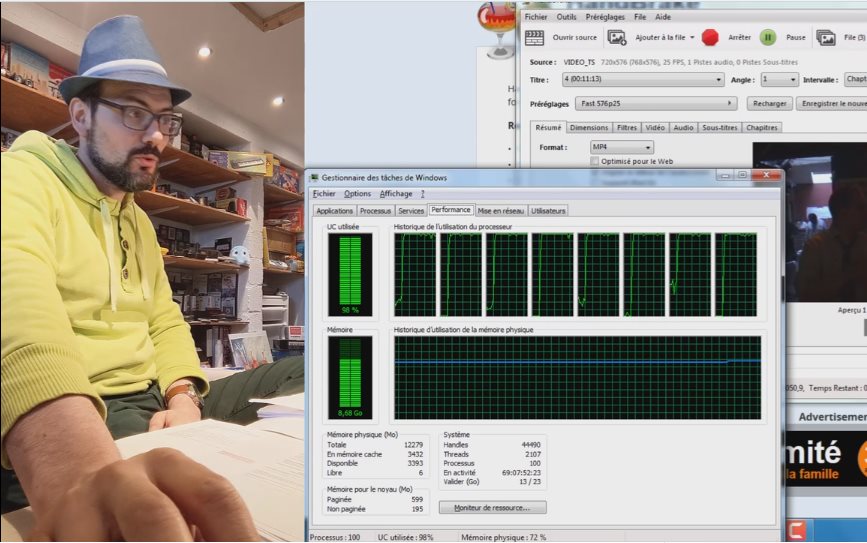
100% e-Media : convertir des fichiers DVD VOB en vidéo MP4
Le temps est à l’urgence pour transformer toute une série de cours et de contenus pédagogiques qui étaient donnés de manière traditionnelle en classe ou en amphi pour en faire des contenus numériques. S’il est un peu moins l’heure actuellement de réfléchir à la meilleure approche pour proposer un contenu multimédia pédagogique efficace, il peut être intéressant de ré-utiliser et adapter du matériel existant qui parfois est stocké sur des formats devenus moins fréquents, tels que par exemple les DVD Vidéo.
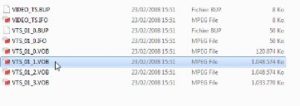
Un DVD Vidéo contient une série de fichiers de données stockés dans un répertoire VIDEO_TS. Les données vidéos se trouvent dans des conteneurs .VOB, ceux-ci contenant donc des données vidéos et audio au format MPG2 et quelques autres metadatas supplémentaires. Le format DVD Vidéo datant des années 90, il implique de couper une même vidéo en plusieurs morceaux de manière automatisée, par fichier de +/- 1go. S’il suffit de renommer un fichier .VOB en .MPG pour l’exploiter, De nos jours, un nombre important de players vidéo et outils de montage ne gèrent plus nativement le format MPG2, car son utilisation implique la paiement d’exploitation d’un ancien brevet, comme pour l’exploitation du MP3 ou MP4 par ailleurs, réduction des couts !
Considérons ici que vous devez récupérer des données issus d’un DVD Vidéo personnelle dont vous disposez des droits. En effet, un grand nombre de DVD copyrighté dispose d’un protection qui rend les fichiers .VOB qu’il contient erroné. Il existe des solutions pour contourner ce problème, mais ce n’est pas le sujet du jour.
Comment convertir un fichier .VOB en .MP4
Quel outil ?
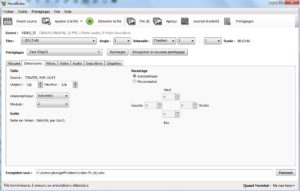
Depuis de longues années, ma technique était de renommer le fichier .VOB en .MPG, sous en MAC en précisant qu’il s’agit d’un changement d’extension, puis de le transférer dans l’outil Miro Converter , un outil gratuit, rapide et efficace tant sous Windows que sur MAC, néanmoins ce dernier, n’a plus évolué depuis un long moment et son site officiel n’a pas migré vers une plateforme sécurisée https:/ . J’ai donc cherché à vous proposer un autre outil qui reposerait sur la même architecture libre FFMPG : Handbrake
Handbrake est gratuit, il tourne également sous Windows et MAC… et oui, Grégoire sous Linux également !
Handbrake est capable de détecter automatiquement une vidéo au format .VOB, pas besoin de la renommer, si vous avez encore un lecteur DVD, il devrait pouvoir directement travailler depuis cette source, mais je vous recommande tout de même de copier le répertoire VIDEO_TS sur votre ordinateur pour gagner du temps.
Handbrake peut travailler par lot, cela veut dire que vous pouvez sélectionner un ensemble de fichiers (comme par exemples les différents fichiers .VOB de votre DVD) et leur attribuer les mêmes réglages et lancer la conversion d’un clic de l’ensemble des fichiers.
Handbrake ne peut pas rassembler plusieurs vidéo pour n’en faire qu’une seule. Ce que l’on nomme dans le jargon « to merge ».
Un avantage de Handbrake face à d’autres solutions tel que simplement renommer un fichier .VOB en .MPG ou l’utilisation de Miro Converter, Hanbrake est capable de détecter s’il est nécessaire de désentrelacer une vidéo. Sans entrer trop en profondeur sur le sujet (au besoin, j’en avais déjà parlé dans un autre article), il faut se rappeler que bon nombre de caméra, il y a une vingtaine d’année créaient des fichiers dits entrelacé qui de nos jours, sur nos écrans modernes montrent des images avec un effets de peigne, plus ou moins prononcé en fonction des mouvements de l’image. Handbrake pourra nettoyé cela !
Comment s’y prendre ?
- Une fois dans Handbrake, sélectionnez votre source de type « DOSSIER » qui vous permettra de travailler en lot et ciblez votre dossier VIDEO_TS
Vous pourrez constater que plusieurs vidéos sont alors disponibles en tant que « TITRE » - Modifiez le réglage d’export au format MP4 et adaptez la définition.
Par défaut, Handbrake vous propose une conversion au format .MP4 dans un réglage 1080p30. Ce réglage n’est pas adapté à un DVD puisqu’il créerait un fichier vidéo en Haute Définition, alors qu’un DVD contient des vidéos au format Simple Définition (SD). S’il s’agit d’un DVD au norme européenne, il vous faudra choisir le réglage FAST 576 p25 qui correspond à une vidéo en 720×576 en 25 images par seconde.
Par défaut également, Handbrake peut analyser s’il s’agit d’une image en 16/9 et 4/3 et s’il est nécessaire de la désentrelacer. Ces options pouvant être modifiées au besoin dans Dimension et filtre. - Ajouter l’ensemble des vidéos à la file d’attente et lancer la conversion
En haut de l’application vous trouverez l’option « Ajouter à la file d’attente » et une petite flèche juste droite pour activer l’option « AJOUTER TOUT« .
En cliquant sur « FILE« , vous pourrez constater alors que l’ensemble des vidéos sont bien prêtes à être convertie avec les mêmes réglages.
Cliquez enfin sur « DÉMARRER LA FILE« , le travail sera long et ce même si vous avez une puissante machine. Comme vous pouvez le constater à ce moment Handbrake consomme 100% des ressources de mon Core I7 à 8 noyaux.


